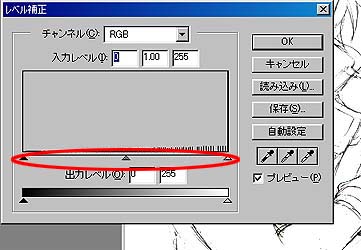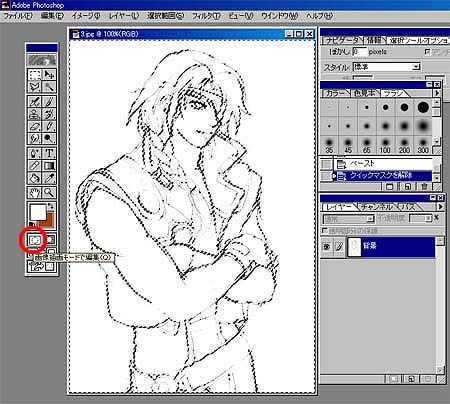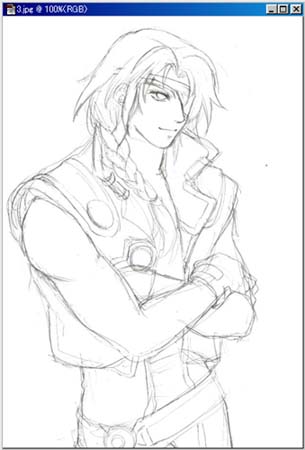
** 1 **
まずは下絵。普通に紙に鉛筆でラフスケッチし
線をまとめる。
いらない線はなるべく先に消しておこう。
後からでも修正できるが、どうせなら鉛筆ラインを生かして
やりたいので。
鉛筆線が好きなヒトはこのまま、ペンラインが好きなヒトは
ペン入れをして、スキャナで取り込もう。
以下の手順は鉛筆ライン、ペンラインともに同じである。
ちなみにぱあこはラクガキには鉛筆線をそのまま
マジ絵の時は、ライン抽出ではなく、下絵を取り込んだ
ものをPainterにてペン入れ(?)している。
詳しくは下のほうに、もしくはメイキングのキャラクターの
ところにも書いてあるのでご一読を。
取り込んだらPhotoshopで開く。